Wish to learn how one can use Zoom?
With teams the world over working remotely through the COVID-19 pandemic, video conferencing tools like Zoom have change into extremely popular.
Nevertheless, if that is your first time using Zoom, understanding it is perhaps difficult!
But don’t worry.
This text is a step-by-step guide to allow you to start with Zoom quickly. We’ll also cover the tool’s key features and pricing to allow you to determine if it’s the fitting video tool for you and your team.
Moreover, we’ll highlight three tricks to allow you to conduct effective virtual meetings.
Table of Contents
Let’s start.
What’s Zoom?
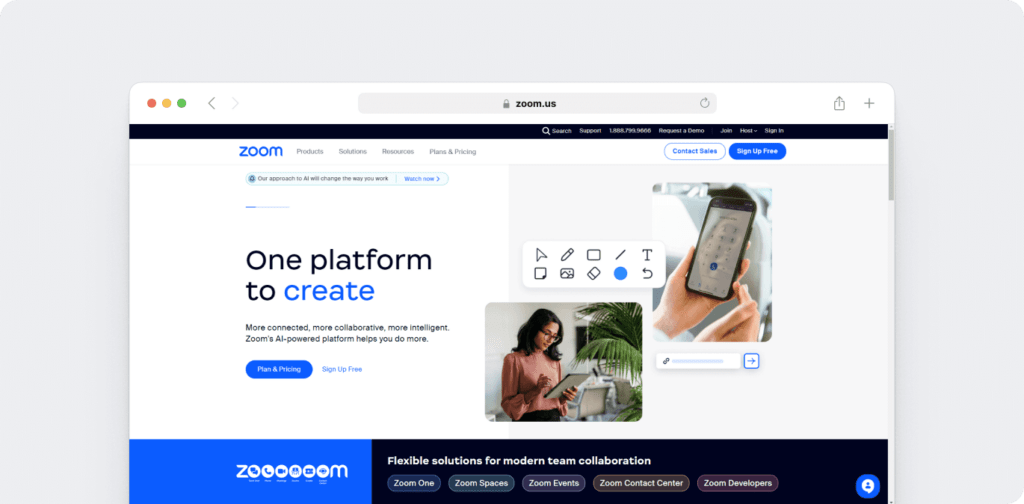
Zoom is a cloud-based video conferencing tool that permits you to host virtual one-on-one or team meetings easily. With powerful audio, video and collaboration features, this distant communication tool connects distant team members with one another.
Zoom’s key features include:
- HD video chat and conferencing
- Audio conferencing using VoIP (Voice over Web Protocol)
- Fast messaging
- Virtual backgrounds for video calls
- Screen sharing and collaborative whiteboards
- Hosting video webinars
Tips on how to use Zoom meetings (step-by-step guide)
Zoom makes it super easy for anyone to establish and conduct a virtual face-to-face meeting — but when you’ve never used the tool before, this may still be tricky.
To allow you to out, here’s a step-by-step guide to using Zoom Meetings the fitting way.
We’ll cover the steps for each desktop and mobile platforms on:
- Tips on how to Get Began with Zoom
- Tips on how to Set Up a Zoom Meeting
- Tips on how to Join a Zoom Meeting
- Tips on how to Schedule Meetings
- Tips on how to Record Meetings
A. Tips on how to start with Zoom
1. For desktop
Step 1: To start with Zoom, head to their website, and click on on the “SIGN UP” button that’s on the top-right corner of the screen.
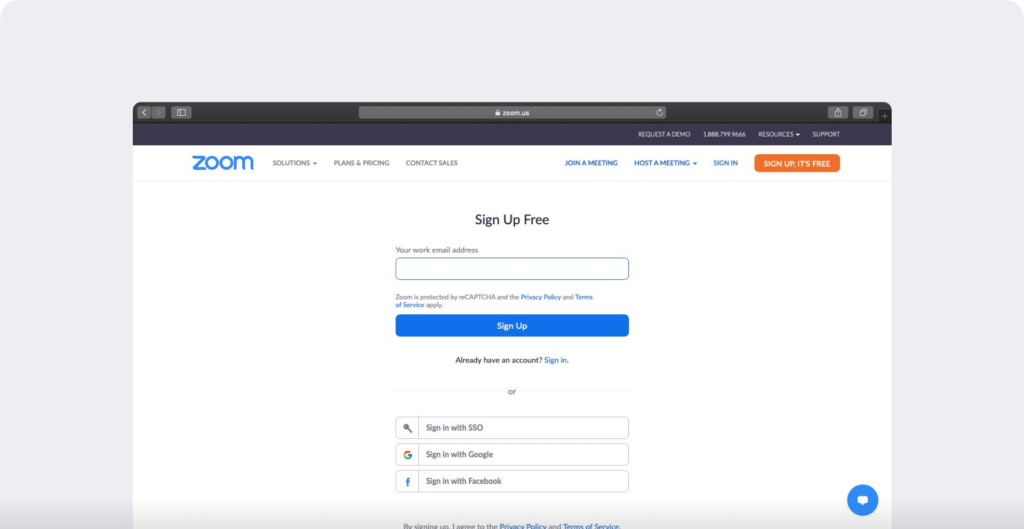
Step 2: You’ve got two options in relation to making a Zoom account.
You may either:
- Create a brand new account using your work email address.
- Sign up using SSO (Single Sign-On) or your Google or Facebook account.
In case you’re using Zoom for a corporation meeting or other work purposes, it’s best to enroll using your work email address.
Step 3: Zoom will now send you an email with a confirmation link.
Click on that link to go to Zoom’s Sign Up Assistant and sign up using your credentials.
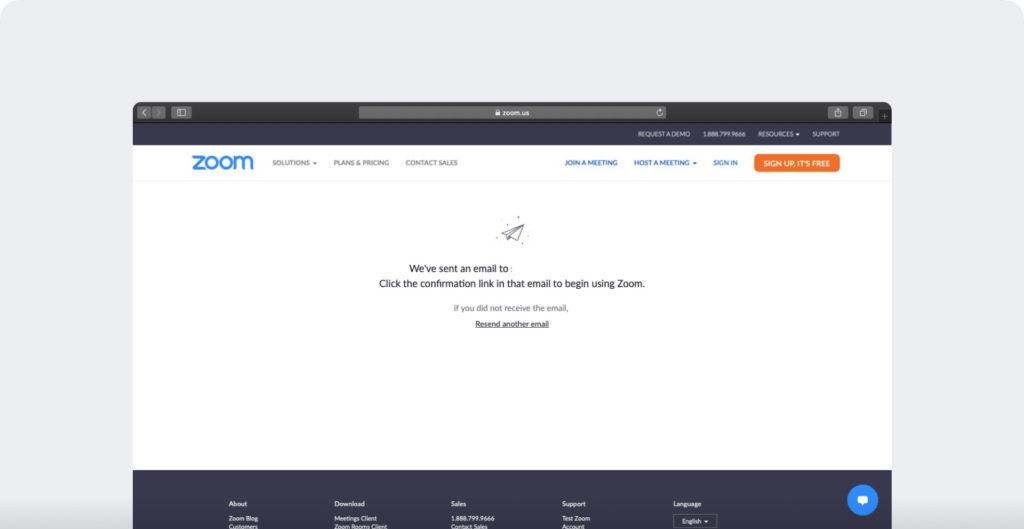
Step 4: Download the desktop app/Zoom client from the Zoom website for easy accessibility.
2. For mobile
Step 1: Download the Zoom iOS or Android app from the App Store/Play Store.
Step 2: Enroll or sign up to Zoom by following the on-screen instructions which can be much like the desktop process.
B. Tips on how to arrange a Zoom meeting
Here’s a step-by-step guide to establish a Zoom meeting easily:
1. For desktop
A. Starting a Zoom meeting
Step 1: Log in to your Zoom account.
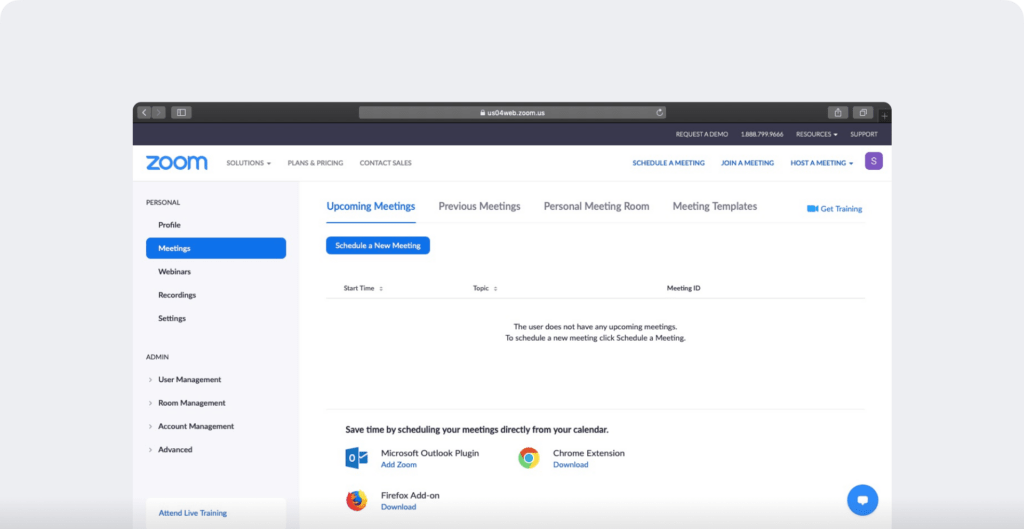
Step 2: Hover your cursor over the “HOST A MEETING” link on the top-right corner of the screen, and choose one among the next options:
- With Video On
- With Video Off
- Screen Share Only
Step 3: The web site will redirect you to the Zoom app and begin a gathering. Here, you may edit meeting settings or copy the “Invitation URL” that you simply send to the attendees.
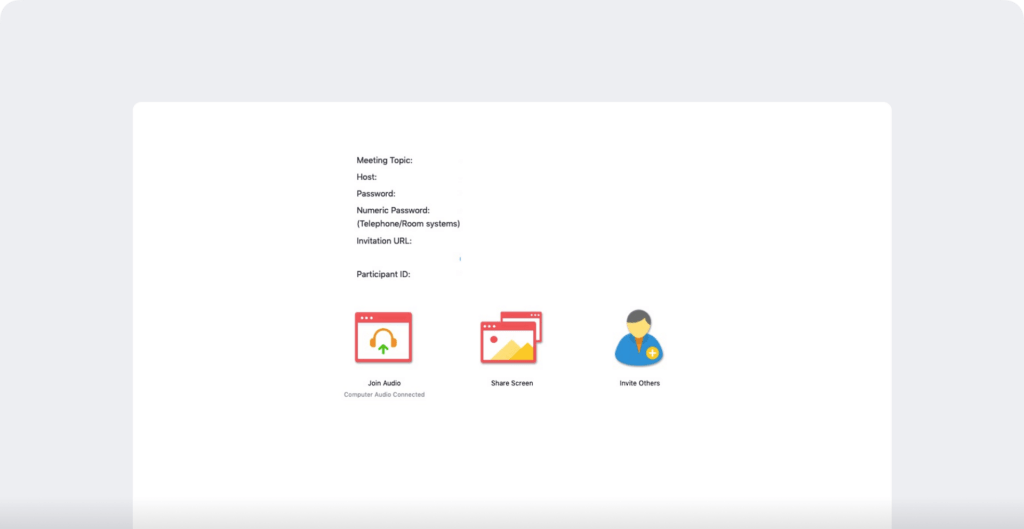
Note: You may also start a gathering quickly through the desktop app by following the instructions we list for mobile devices afterward.
B. Adding participants
Step 1: Start a brand new meeting on the Zoom desktop app.
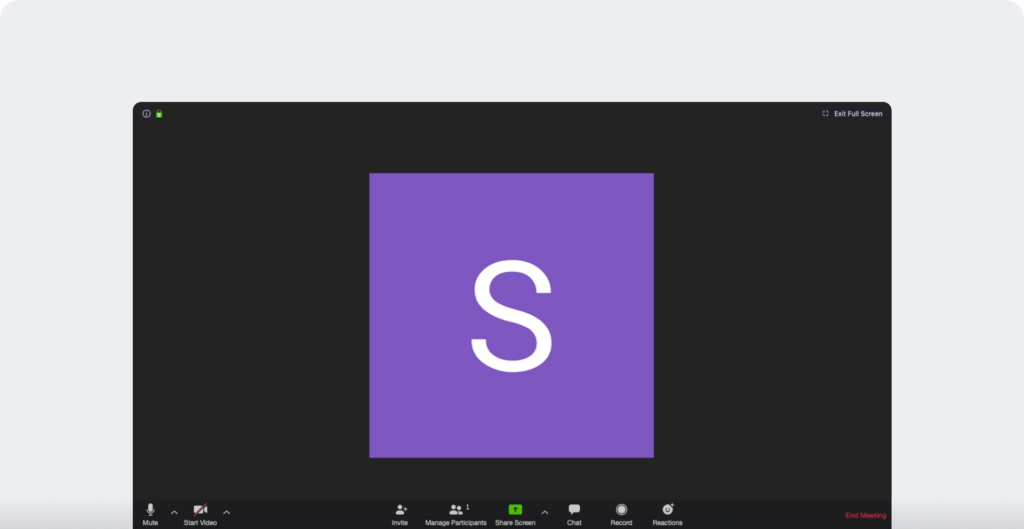
Step 2: In the brand new meeting screen, click on the “Invite” button within the toolbar at the underside.
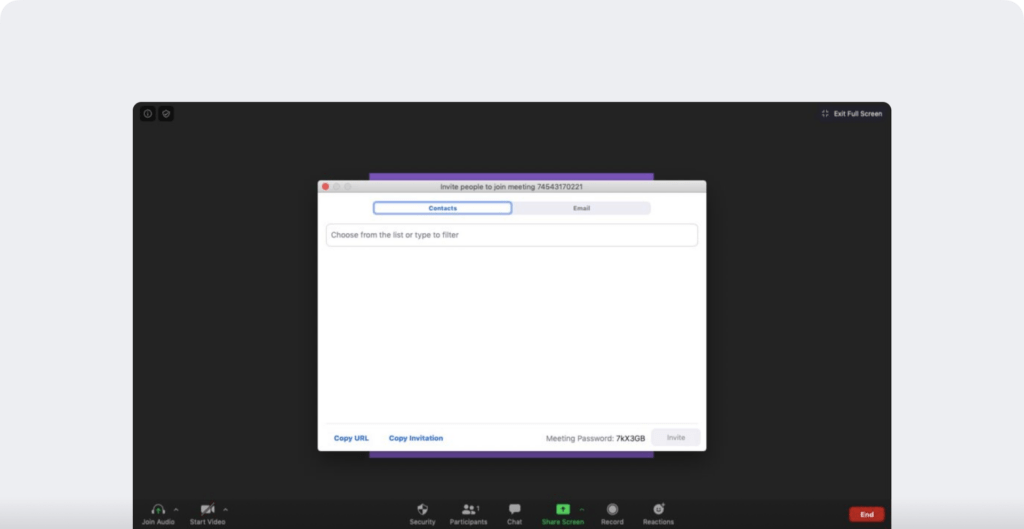
Step 3: Here, Zoom offers you the choices to either “Copy URL” or “Copy Invitation”. You may send these to participants via text, email or fast messaging.
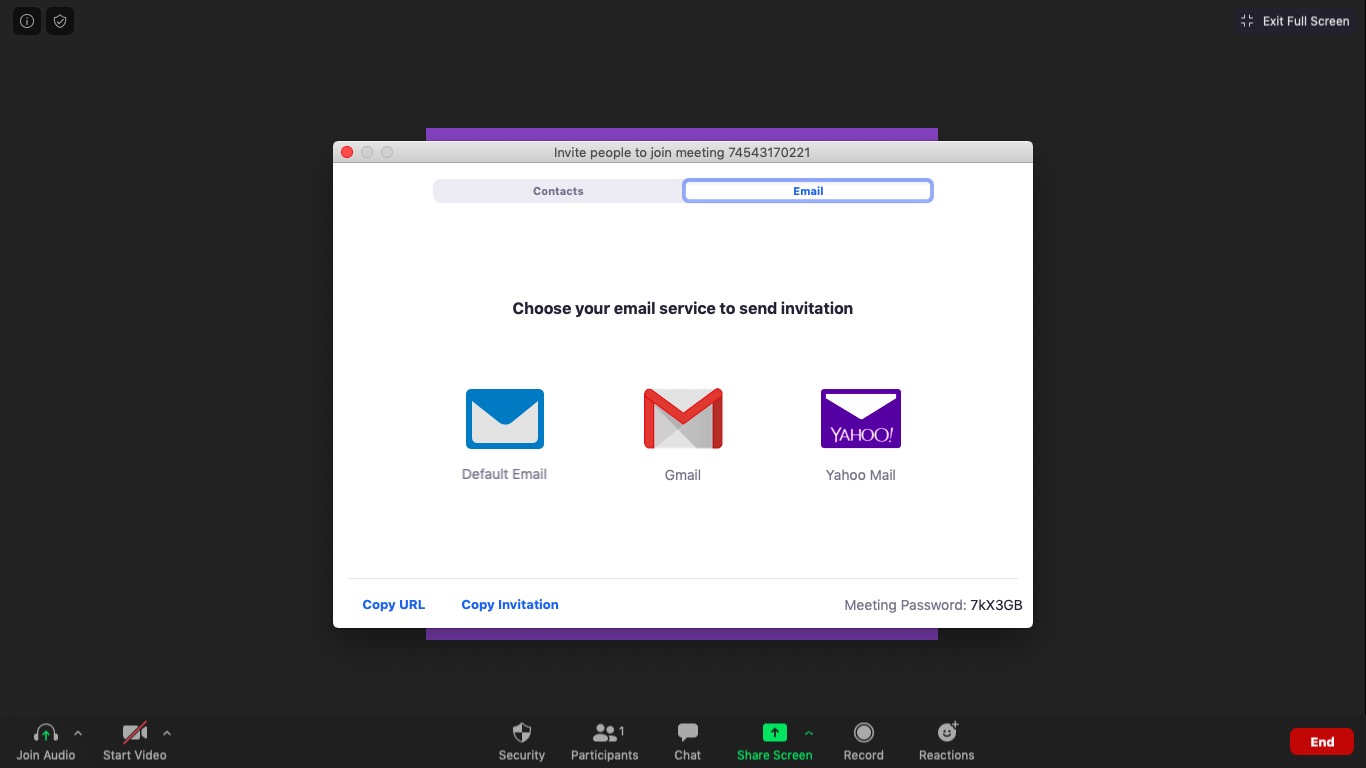
Step 4: You may also directly email the meeting details through your selected email client via the Zoom app itself.
2. For mobile devices
A. Starting a Zoom meeting
Step 1: Open the Zoom mobile app and sign up to your account.
Step 2: Tap the orange “Recent Meeting” icon that appears in your screen.
Step 3: Edit meeting settings in keeping with your preferences (corresponding to switching video off for participants, using a Personal Meeting ID, etc.).
When you’re done, tap the blue “Start a Meeting” button.
B. Adding participants
Step 1: Once the meeting starts, tap the “Participant” icon within the toolbar at the underside of your screen so as to add and manage participants.
Step 2: Within the Participants window that opens up, tap on the “Invite” option at the underside left.
Zoom will now offer you the choice to share your meeting details via quite a lot of communication platforms. These include various text, email and messaging apps in your smartphone.
C. Tips on how to join a Zoom meeting
Here’s a step-by-step guide to hitch a Zoom meeting quickly:
Note: The identical steps apply to each your desktop and your phone.
A. Join using a Meeting Link
If you may have a join link for a gathering, just click on it or paste it into your web browser to hitch the meeting.
B. Join using a gathering ID
Step 1: Open the Zoom app and click on on the “Join” icon.
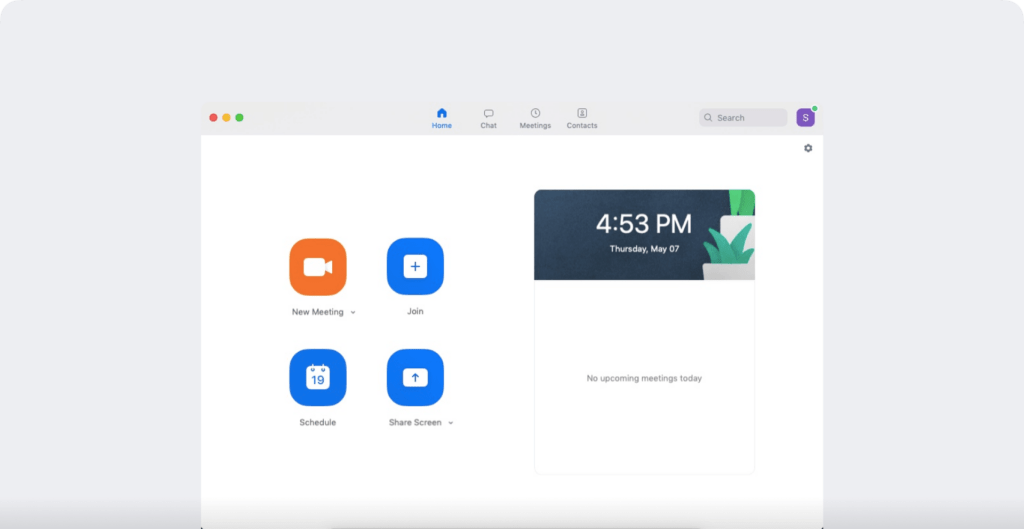
Step 2: Paste the Meeting ID within the box provided, add your display name for the meeting and click on on the “Join” button.
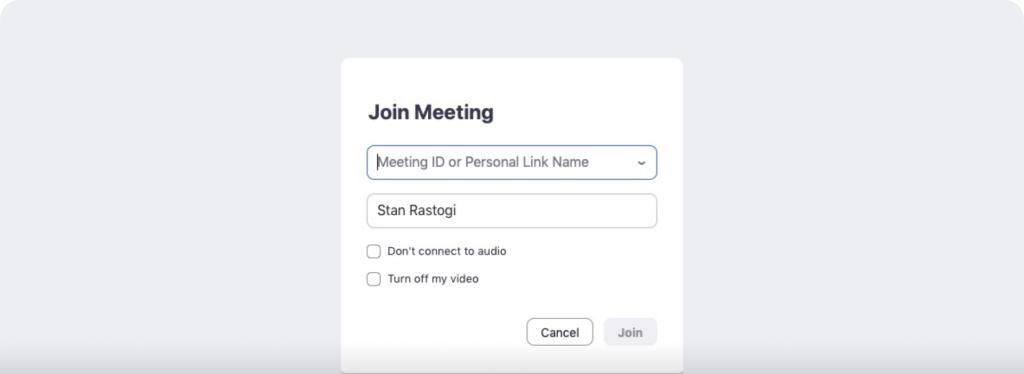
You’re now all set to communicate with your team members!
D. Tips on how to schedule meetings
With a busy schedule, you may easily ignore appointments or upcoming business meetings.
Luckily, Zoom permits you to schedule meetings prematurely to avoid this!
You may schedule a gathering by setting:
- Its date and time
- Meeting ID
- Whether it requires a password to hitch or not
- And more!
Here’s a step-by-step guide to schedule meetings in Zoom easily:
A. For desktop
Step 1: To schedule a gathering, head to the Zoom app and click on on the blue “Schedule” button (looks like a calendar icon).
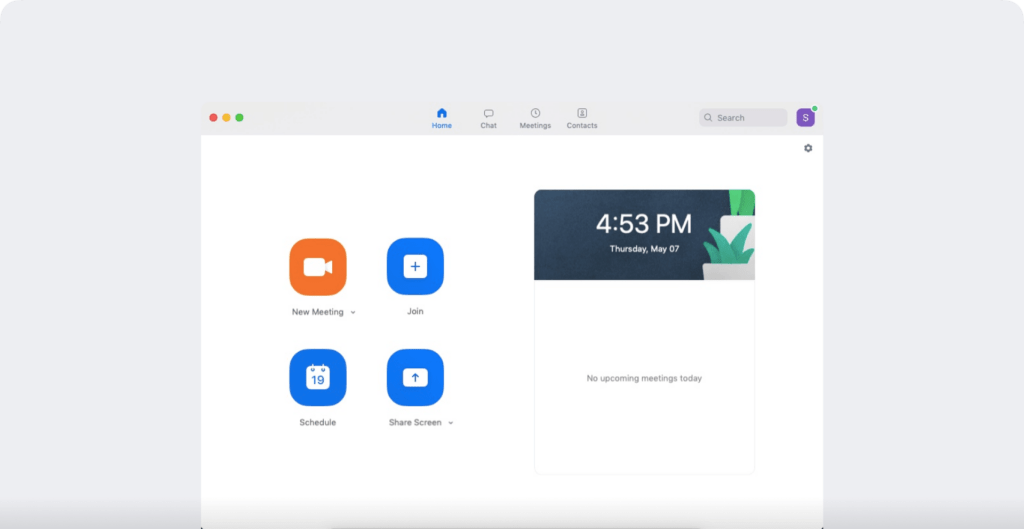
Step 2: Enter meeting details within the Schedule Meeting pop-up window that appears.
You may set its date and time, privacy and access settings. You may also select your selected calendar (between iCal, Google Calendar or others) to schedule the event in your calendar.
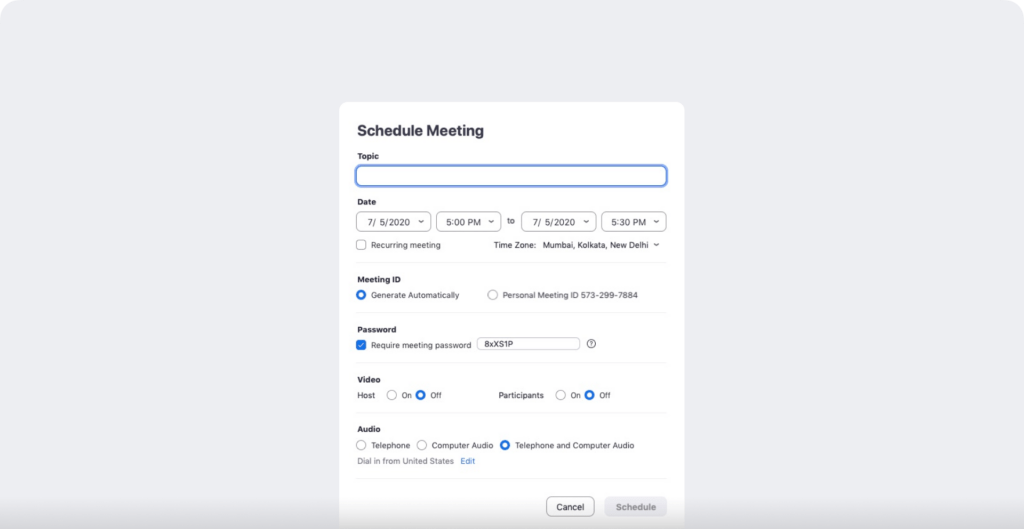
Quick Tip: Setting a gathering password will help avoid Zoombombing, which happens when someone who hasn’t been invited to the meeting joins and disrupts it.
Step 3: When you’ve adjusted preferences, click on the “Schedule” button at the underside right of the screen.
B. For mobile
Step 1: Open the Zoom app.
Step 2: Go to the Meet & Chat homepage and click on on the “Schedule” button.
Step 3: Enter the meeting name, date and time and click on “Done.”
Step 4: Zoom will redirect you or open one other form for adding the event to your selected calendar. Enter details like participant names and set the notifications into your calendar event, then tap “Done.”
You’ve got now scheduled a Zoom meeting!
E. Tips on how to record Zoom meetings
Recording a gathering permits you to easily use it as a reference to document all the things that was discussed. This is very necessary for distant teams who use Zoom video conferencing as their key mode of communication.
Zoom lets you record meetings easily and save them either to your local device or the Zoom cloud. By saving it to the Zoom cloud, your team members can access it across multiple platforms easily.
Here’s how one can record Zoom meetings:
A. For desktop
Step 1: Start a gathering.
Step 2: Within the Zoom toolbar, click on the “Record” icon.
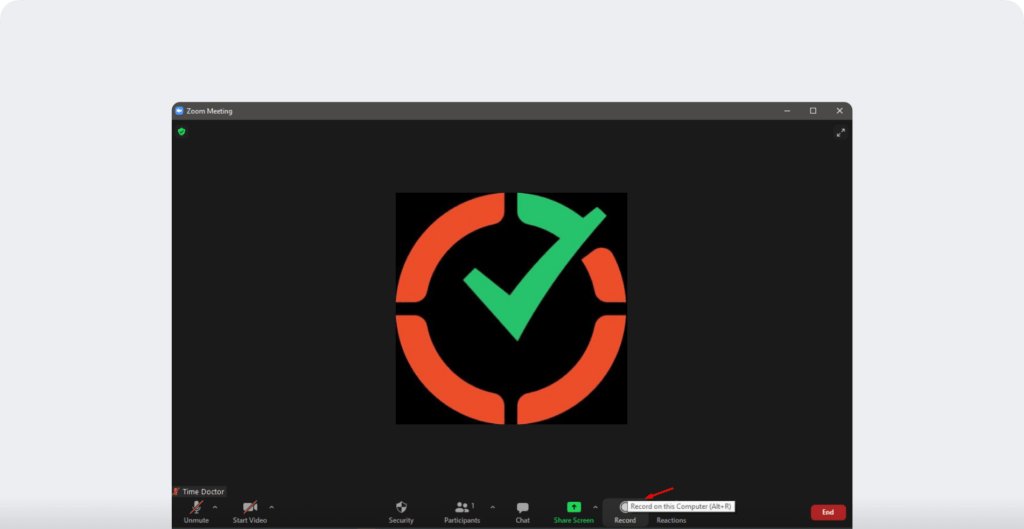
Step 3: Choose from “Record on this Computer” or “Record to the Cloud.” This starts the recording, and all meeting members will see the word “Recording” in red at the highest of the screen.
Step 4: Click on “Pause/Stop Recording” to stop recording the meeting. Alternatively, you may also end a gathering to stop recording it.
Step 5: After you finish the meeting, Zoom converts the recording to MP4 format and stores it in your selected location. You may now easily access your recorded sessions any time you would like!
B. For mobile
The mobile version of Zoom permits you to save meeting recordings only to the Zoom Cloud. Here’s how one can record a Zoom meeting out of your mobile:
Step 1: During a gathering, tap on the “More” option within the toolbar.
Step 2: Select the “Record to Cloud” feature to start recording.
Step 3: You may pause or stop the recording by clicking the “More” button.
Step 4: After the meeting, you will discover your recording in “My Recordings”. You may access this section by logging into your Zoom account on an online browser.
F. Tips on how to track attendance in Zoom
As an account owner or an administrator of a pro Zoom account, you may review various Zoom statistics on the Reports section of the Zoom web portal.
This includes data corresponding to registrations, attendees list, webinar poll results, performance, and Q&A.
Follow the below steps to access the attendance report:
Step 1: Log in to your account on the Zoom web portal.
Step 2: Within the left panel, click on Reports.
In case you are an admin, the Reports link will probably be available under the Account Management link in the identical panel.
Step 3: Go to Usage Reports and choose Usage.
All of your previous Zoom meetings will probably be listed here. The next information will probably be displayed for every of those meetings:
- Meeting topic
- Meeting ID
- Start and end time of the meeting
- Duration of the meeting
- Variety of participants within the meeting
Step 4: Select the date and click on Search.
Step 5: Click on the Participants link to generate a Meeting Participants report.
The next information will probably be shown within the report:
- Meeting participants
- Their joining time
- Their leaving time
- Their meeting duration
Step 6: Export this report in CSV format.
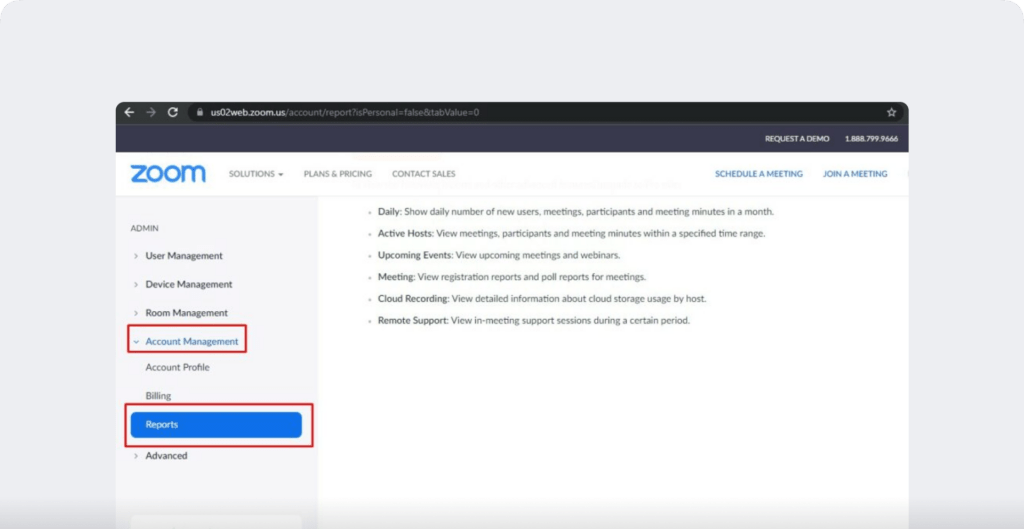
3 additional features of Zoom (and how one can use them effectively)
You now know how one can use Zoom Meetings.
But since there are such a lot of features, it might still be barely overwhelming!
Don’t worry.
Here’s an in depth have a look at three additional Zoom features and how one can use them effectively.
1. Screen sharing
Zoom permits you to share your screen with other meeting participants easily.
This permits you to:
- Host virtual presentations and workshops.
- Explain processes intimately.
- Review work and project documents together together with your team.
To share your screen, just click on the “Share Screen” icon within the toolbar at the underside.
This permits you to share:
- A particular app or window.
- A whiteboard.
- Apple iPhone / iPad screen (in case your device supports this).
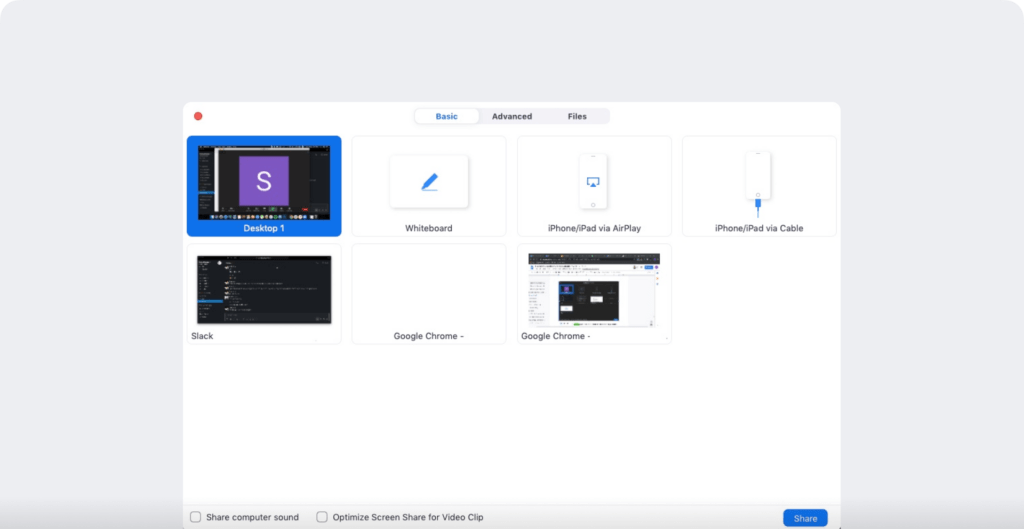
In case you want more screen sharing options, click on the “Advanced” tab at the highest of your screen.
Here, you may decide to share:
- A component of your screen or all the screen.
- Only your computer’s sound or your microphone’s sound as well.
- Content from a second camera or content only out of your screen.
2. Zoom phone
Zoom Phone uses the Voice over Web Protocol (VoIP) to allow you to make Zoom calls over the cloud. This is analogous to calling from a phone number, except that the calls listed below are hosted over the web.
Zoom Phone comes with loads of additional features to make your calling experience seamless.
These include:
- Integration with CRMs like Salesforce.
- Call conferencing and delegation.
- Call recording and voice mail features.
Nevertheless, Zoom Phone isn’t available with the usual pricing plans. As an alternative, you should pay for it individually. Prices start at $10/user per thirty days and require you to have at the very least one paid licensed host.
3. Zoom rooms
Zoom Rooms are essentially virtual conference rooms where only specific members have access.
You should use these rooms for various purposes corresponding to:
- Video conferencing
- Audio conferencing
- Screen sharing
Zoom Rooms offer various features, corresponding to:
- One-touch sharing and conferencing.
- Use as much as 12 whiteboards at a time.
- Digital signage/display around an office.
This normally requires additional hardware (multiple webcams, connectors, monitors, etc.) in addition to conference room design considerations. Like Zoom Phone, Rooms aren’t available in the usual pricing plans but should be purchased moreover at $49/room per thirty days.
Zoom pricing
Zoom offers 4 different pricing plans to fit your specific needs:
- Basic: Free – Host as much as 100 participants + unlimited one-on-one meetings + video conferencing + screen sharing + local recording + scheduling via Chrome extensions.
- Pro: $14.99/month per host – Includes all “Basic” features + usage reports + 1 GB cloud storage.
- Business: $19.99/month per host – Includes all “Pro” features + supports as much as 300 participants + admin dashboard.
- Enterprise: $19.99/month per host – Includes all “Business” features + supports as much as 500 participants + unlimited cloud storage.
3 bonus suggestions for effective Zoom video conferencing
Most in-office teams won’t be used to video conferencing and coping with the extra challenges it poses.
To make your experience more comfortable, listed below are three suggestions that will help team members conduct seamless Zoom meetings and calls:
Tip #1: At all times mute your microphone unless speaking
Be sure to mute your microphone if you’re not speaking. This eliminates any background noise or interference within the audio.
To mute your microphone, use the mute button at the underside left of the Zoom toolbar that appears within the meeting screen and appears like a microphone.
Alternatively, you may set your Zoom meeting preferences to mute your microphone initially of each meeting routinely.
To unmute yourself, hit the mute button again or hold your spacebar for so long as you’re speaking. This basic rule allows group meetings or conversations to run easily!
For more efficient background noise elimination, use noise cancellation tools like Krisp to raise your audio quality to the subsequent level.
Tip #2: Inform participants before recording the meeting
Before you record any audio or video conference, make sure that that every one meeting participants:
- Are aware that they’re being recorded.
- Have permitted you to record them.
You may even get this permission in writing or record it initially of the meeting.
Why?
Not only does this maintain common courtesy, however it could also be required by consent laws and regulations in lots of corporations and regions.
Tip #3: Be certain that all the things is working accurately before starting a gathering
It’s extremely common for video conferences to be delayed or get interrupted because of technical snags.
To be sure that this doesn’t occur, activate your device and check if Zoom’s working accurately at the very least 10-Quarter-hour before every meeting. And if something’s fallacious, alert your meeting host on the earliest (when you’re the host – inform your participants of the identical).
While conducting a check before every meeting may feel tiring, it’s much better than being embarrassed or annoyed when something goes fallacious during your Zoom meeting!
Conclusion
Most in-office teams have struggled to communicate effectively through the Coronavirus quarantine. Nevertheless, using the fitting video conferencing tool like Zoom can allow you to bridge many of the gaps well.
Just follow the instructions on this Zoom guide and also you’ll be all set to host your individual video calls to debate projects, review team performance and have interaction in virtual team-building activities!
And if Zoom isn’t the fitting tool for you, you may also try other video conferencing tools, like Google Meet (formerly called Hangouts) and Microsoft’s Skype or Teams.
Zoom FAQs
Is Zoom free?
Basic licenses for Zoom are free. All you must start using Zoom is join for an account and download the applying from Zoom’s website.
Is my privacy protected on Zoom calls?
As one among its primary goals, Zoom complies with global privacy frameworks in an effort to maintain you, your calls, and your entire information as secure as possible.
Can I host a webinar on Zoom?
Absolutely! Nevertheless, you’ll need a webinar license, which is different and costs greater than the free basic license. You may upgrade your license through your account’s billing settings.
Can I record my Zoom meetings?
Zoom hosts can record locally to their computer unless the recording feature has been disabled by their account owner or admin. Hosts who’re licensed even have the choice of recording in each local mode and thru cloud storage with only one easy click.