Tracking actual hours worked by your employees — whether or not they’re in-house employees or a distant team, may cause an actual headache.
A superb time tracking tool could make the whole process relatively smoother, faster, and effective.
So which one do you select?
Table of Contents
Let’s dive in.
What’s Hubstaff?
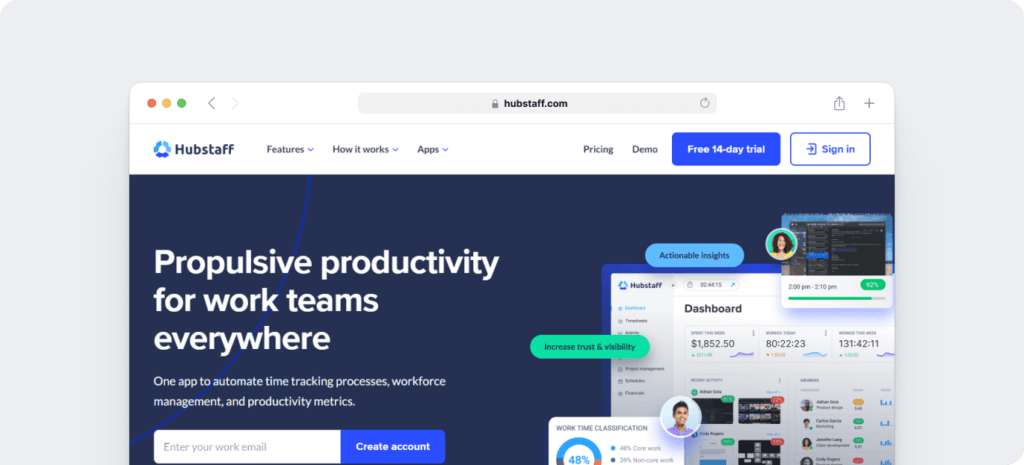
Hubstaff is a terrific productivity management and time tracking app that helps employees and organizations track time and increase efficiency.
Hubstaff’s smart worker time tracking software enables you to mechanically track how much time is spent on projects and tasks during work hours.
With Hubstaff, you possibly can:
- Track time and gain insights about time wastage.
- Monitor what employees work with screenshots.
- Process worker payroll and invoice clients.
- Generate detailed reports and accurate online timesheets.
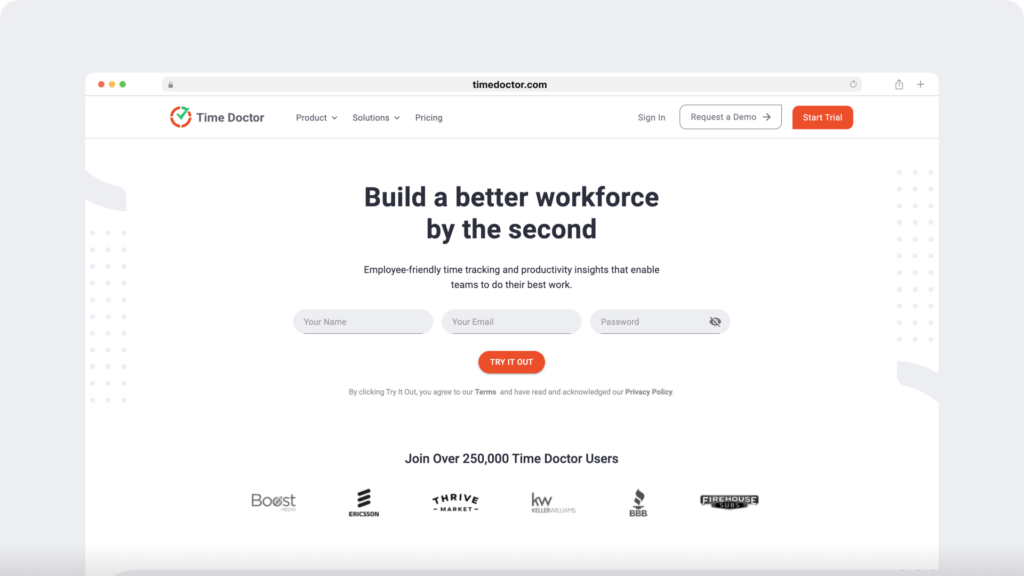
- Track time taken for every task or project accurately.
- Generate powerful reports to discover productivity issues so you possibly can make improvements.
- Track website usage to see which web sites your employees are using at work
- Mechanically process payroll and client billing.
- Sync data with popular time and project management software like Jira, Basecamp, Zoho Projects, Trello, and Asana.
Let’s take a look at what each of those tools has to supply:
1. Time tracking
1) The Hubstaff approach
A. Automatic Time Tracking
Hubstaff needs to be first installed on a user’s home computer or laptop on which they’re working.
After logging in, you’re presented with two options: “Me” or “Team.”
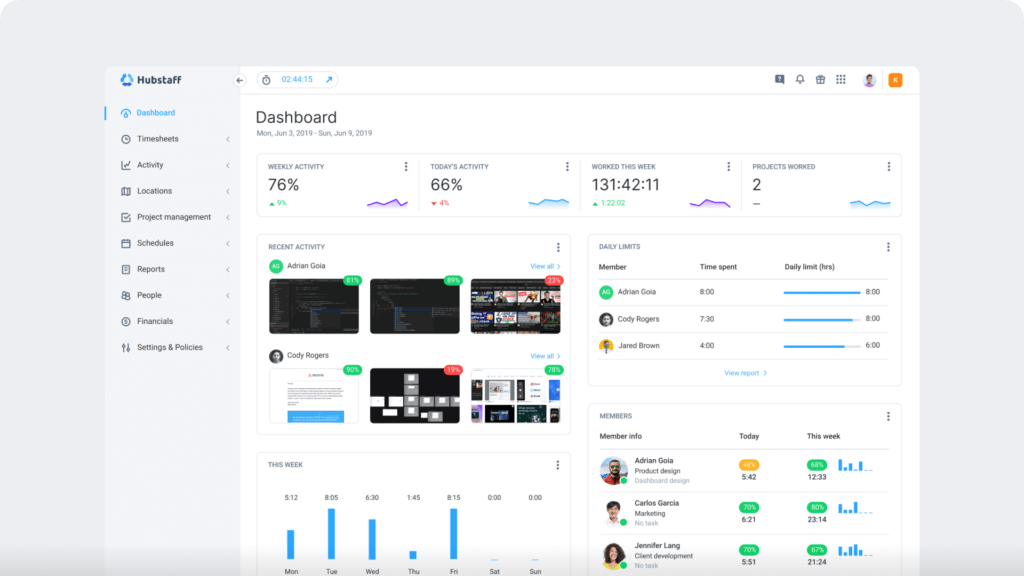
Here’s the knowledge you’ll see in the event you select the “Me” dashboard:
- The entire hours worked for a day.
- The entire hours worked for the week, including an activity percentage.
In case you select the “Team” dashboard, you’ll see the identical information but for the whole team.
You too can see:
- Who’s online.
- Their activity levels.
- A bar graph showing what number of hours they worked that week.
From here, you can even view timesheets — to see how much an worker has worked on a selected project, in addition to their activity levels.
You too can select projects, where as a substitute of individual members, the time spent on each project is displayed. This helps you see which tasks are taking more time and may be improved.
B. Activity levels
Now coming to the actual deal: the activity levels and the way they track your productivity.
Hubstaff detects if there’s movement in your keyboard or mouse and tags these minutes as energetic and the remaining of it as inactive. It then generates reports for set time intervals.
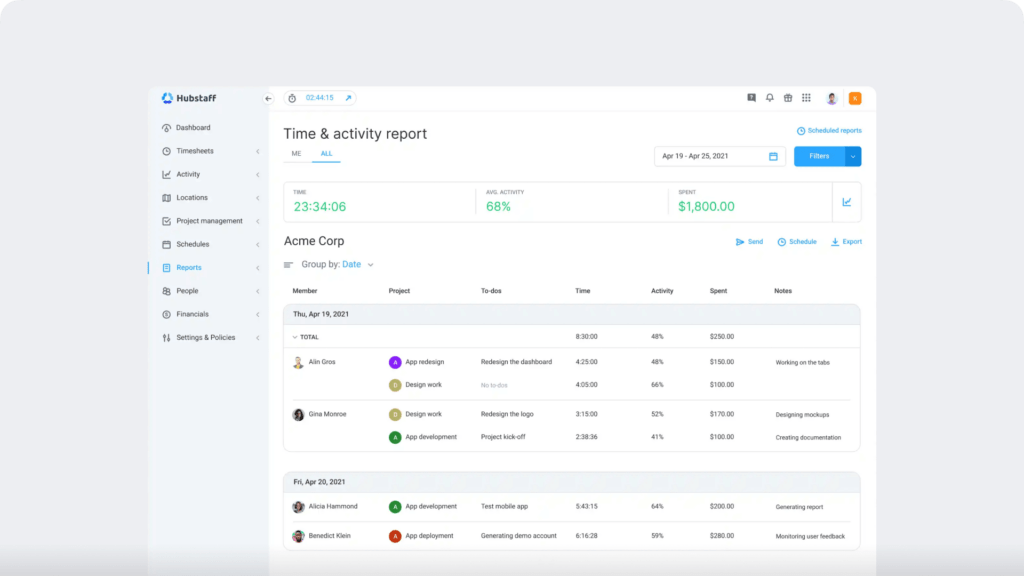
Need an example?
Here’s how 100 seconds at my workplace typically looks like:
- 30 seconds researching on the post that I’m writing.
- 20 seconds browsing images to make use of within the post.
- 30 seconds actually writing the post.
- 20 seconds of brushing my hair out of my eye and staring into space (no mouse or keyboard used).
So my activity level is 80% since I’m using 80 seconds of the 100 seconds using the keyboard or mouse.
You get time reports for all of your activities and the proportion of time that you simply actually spend on various tasks to assist with time management.
As handy because it’s, activity levels can’t accurately tell if one worker was working harder than one other.
For instance, if you could have a developer in your team who spends more time coding, then they are going to have the next keyboard usage, and in turn, the next activity level than, say, a content author who spends more time reading and researching.
Does this mean the author was working less?
Definitely not.
Hubstaff clarifies that the activity levels should only be used as “trends” to see in the event you could make minor corrections as and when needed.
2) The Time Doctor approach
A. Interactive time tracking
Much like Hubstaff, you could have to download the desktop app.
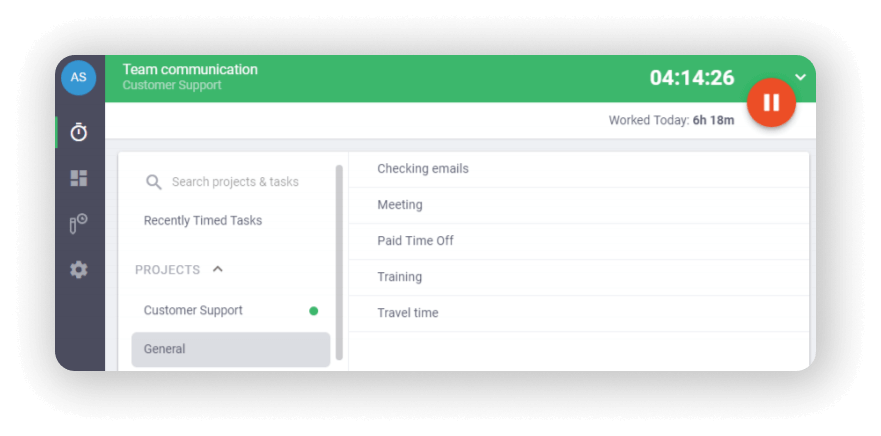
- Click on the desktop icon and log in to the tool.
- Create the duty/tasks that you simply are working on.
- You’ll see a start and stop timer next to your task.
- Click on the play button to begin and stop recording time.
Managers have an option of making tasks that may be assigned to employees, so all they must do is click the little play button.
The interface is actually user-friendly, and you possibly can figure it out in just a few minutes.
So the onus is on the user to set tasks for the day, after which a handy little bar appears in your screen, showing time being tracked.
You possibly can now start your work, and the app tracks what web sites you visit and what apps you were using in this era.
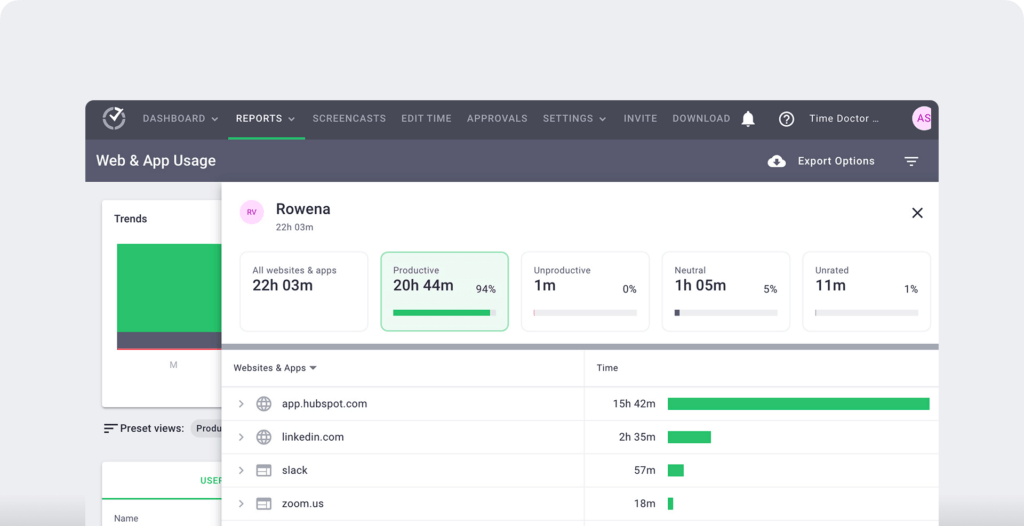
The manager can then view detailed analytics by extracting reports, just like the one above, to see what task the worker was working on and for which team.
B. Idle time pop-ups
How?
If the limit exceeds, then bam!
A pop-up appears asking what the worker is as much as.
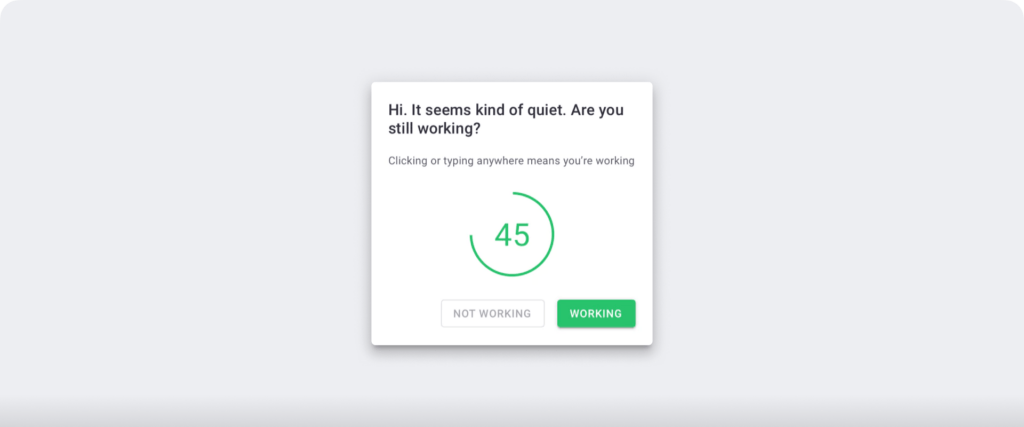
Prolonged idle time and the worker is mechanically placed on a “break.”
So you possibly can’t trick the system, telling you were working whilst you were actually playing video games.
While an idle time feature is accessible on Hubstaff too, configuring it’s a tad more complicated.
Quick recap
2. Worker monitoring
No one likes their managers standing behind them watching their screens as they type, which is why each managers and employees can profit from worker monitoring software.
1) The Hubstaff approach
A. Screenshots
The Hubstaff worker monitoring feature enables you to see what each team member is working on in real-time.
How?
Hubstaff can take randomized screenshots of every worker’s work screen.
The project manager or employer can set the feature to take a screenshot once, twice, or thrice per ten seconds. You too can decide to turn it off in the event you don’t want screenshots.
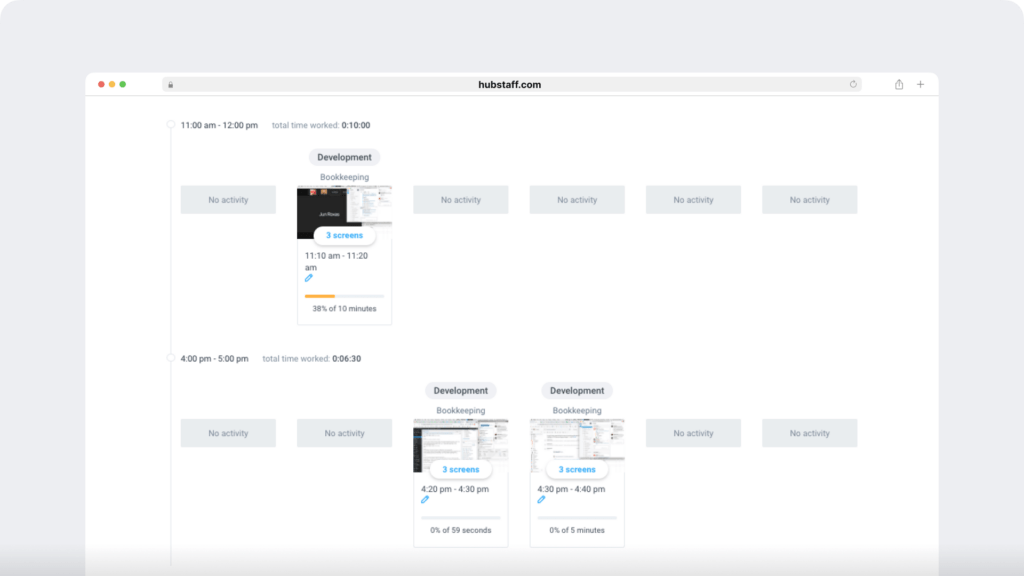
B.Web and app tracking
Sure, you recognize what your employees’ screen looked like once they were claiming to be working. But how do you recognize which sites or apps they used during those hours?
That is where web and app tracking is available in.
Hubstaff tracks the URLs that an worker visits and presents them on a screen which looks like this:
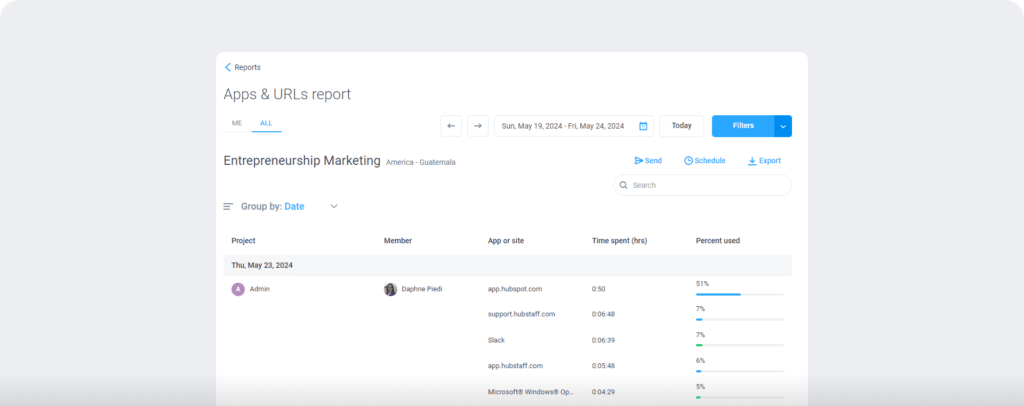
You possibly can see the time spent on a web site, the proportion of total use, and a small bar for visualization.
You furthermore may get one other report that logs how much time an worker is using a selected app, which looks pretty much like the web site report:
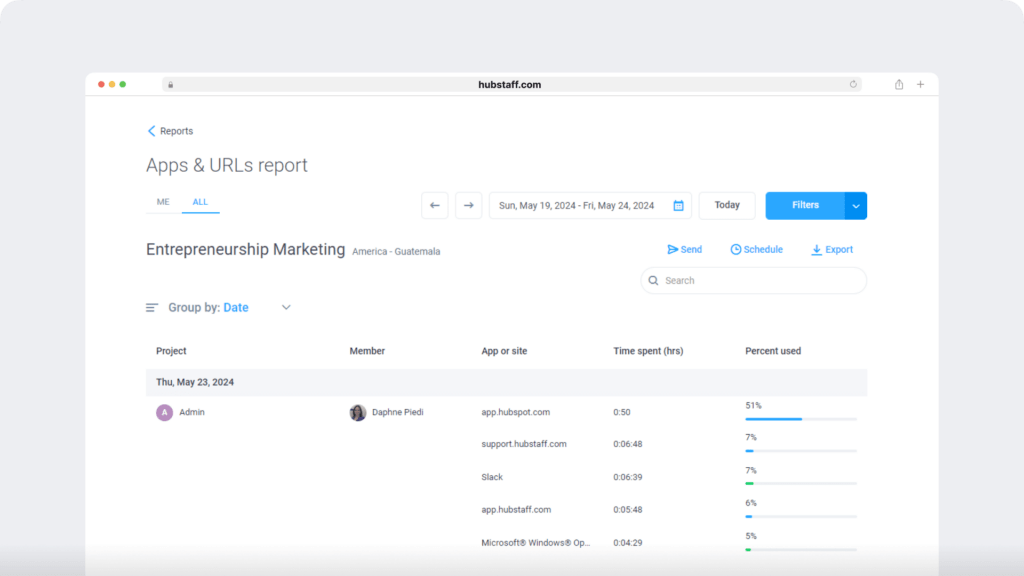
2) The Time Doctor approach
A. Screenshots
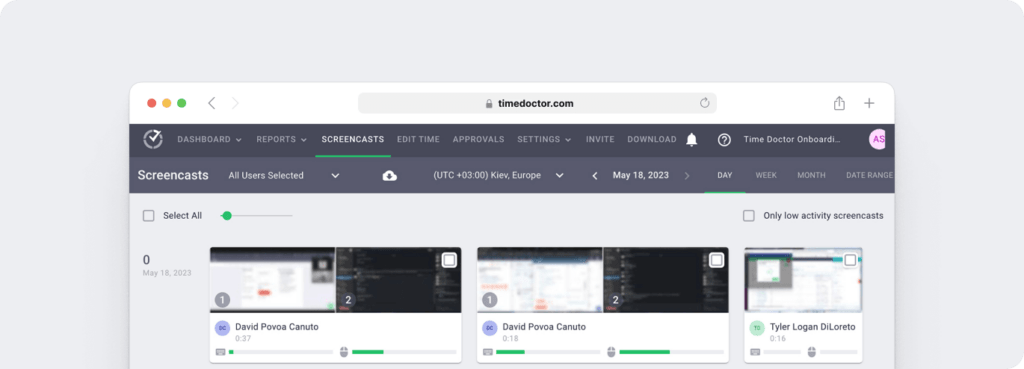
Besides helping monitor distant employees effectively, the screenshots feature can even come in useful in specific kinds of corporations, equivalent to design shops, which might use them to review work processes and improve productivity.
B. Web and app tracking
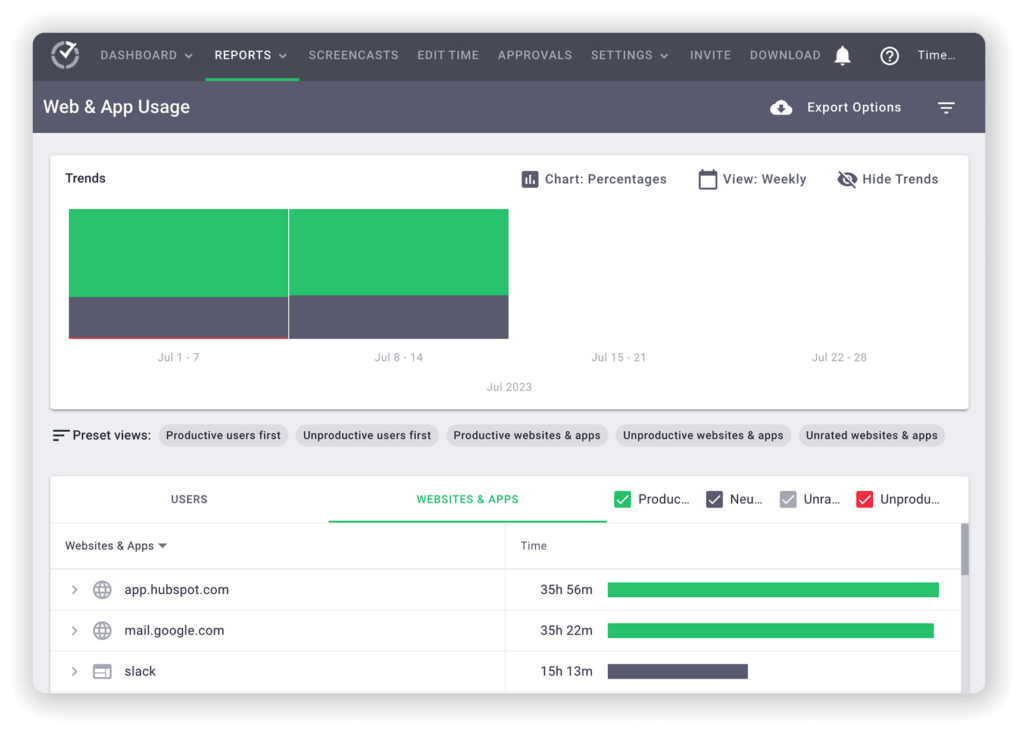
As you possibly can see each web sites and applications on a single screen, it’s much easier to see where your employees are spending the utmost time, which suggests probabilities to extend productive time and eventually… extra money.
Quick recap
3. Distraction management
All of us get distracted at our workplace, whether it’s a Facebook notification or the newest series you’re binge-watching on Netflix.
But that’s priceless time lost, and we’d like someone to nudge us in the appropriate direction.
1) The Time Doctor approach
When it detects excessive usage of Facebook, YouTube, or other personal sites, a small pop-up appears on the screen asking the worker in the event that they’re still working.
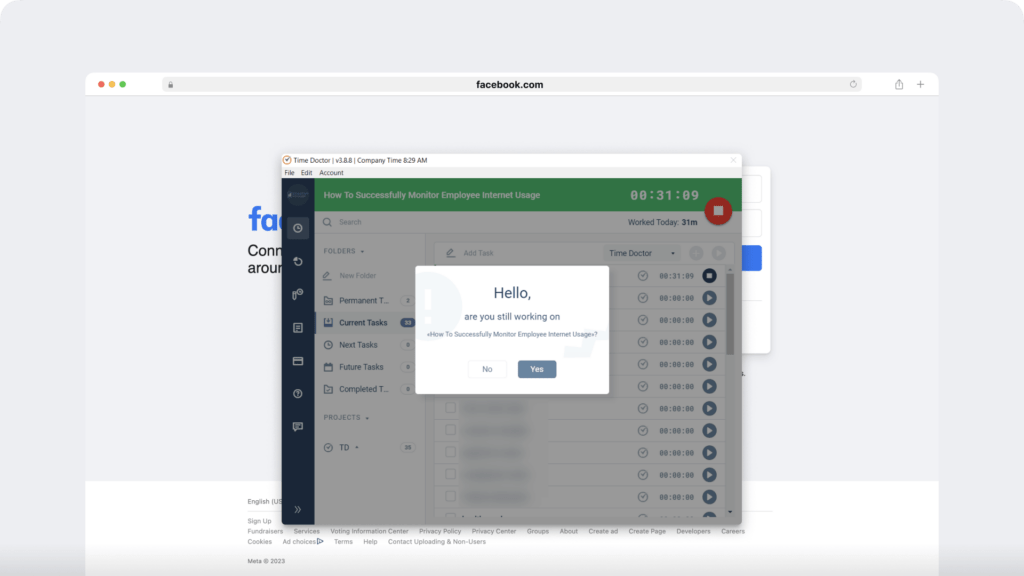
Distraction management as a feature is kind of handy because it instills productivity and makes sure your employees will not be getting sidetracked.
2) The Hubstaff approach
Sadly, Hubstaff doesn’t have a comparable feature to stop employees from loitering around once they’re speculated to be working. While Hubstaff may provide you with reports as to excessive time spent on a web site or an app, time once lost is lost endlessly.
Quick recap
4. Worker privacy
Tracking your time and letting your computer be monitored by an outdoor tool while working may sound a bit like an invasion of worker privacy, a gray area that almost all employers wish to stay out of.

1) The Hubstaff approach
While monitoring worker activity via keystrokes and mouse movements, Hubstaff doesn’t record keystrokes but merely assigns a price (true or false) to any key that was actually pressed.
Hubstaff has the optional function of taking screenshots of employees’ screens once they’re working. Hubstaff stores its screenshots on Amazon’s S3 Servers for added security.
2) The Time Doctor approach
No third party can access your screenshots.
Quick recap
5. Reports and timesheets
Tracking worker time, ensuring they’re not getting distracted, and worker activity monitoring is all nice, but how do you analyze productivity?
Do you’re taking detailed notes after which pull up your trusty old spreadsheet, typing away days of information, ensuring it’s accurate, and hoping you haven’t fallen asleep on the keyboard.
Sounds very interesting, right?
What if we told you there was an easier method?
These tools come bundled with a reports feature that makes your life that much easier.
1) The Hubstaff approach
Hubstaff, as an illustration, has a separate reports section, where you get detailed reports which seem like this:
The reports are divided into six categories:
1. General reports
Under general reports, you possibly can generate six reports:
- Weekly report: Displays the identical information because the Time and Activity Report but for the whole week.
- Manual time edits: This report shows the modifications made on the activities recorded in your account or organization, for instance, if an worker made changes to their tracked time.
- Expenses: This report makes expense tracking easy – showing expense data by date and time.
- Timesheet approval: Displays an summary of timesheet data.
- Apps and URLs: A report of the apps and URLs visited and the way much time your team spent on them.
- Time and activity report: It details the overall time tracked, activity percentages, spent amounts, and billable amounts by any user for a project or task.
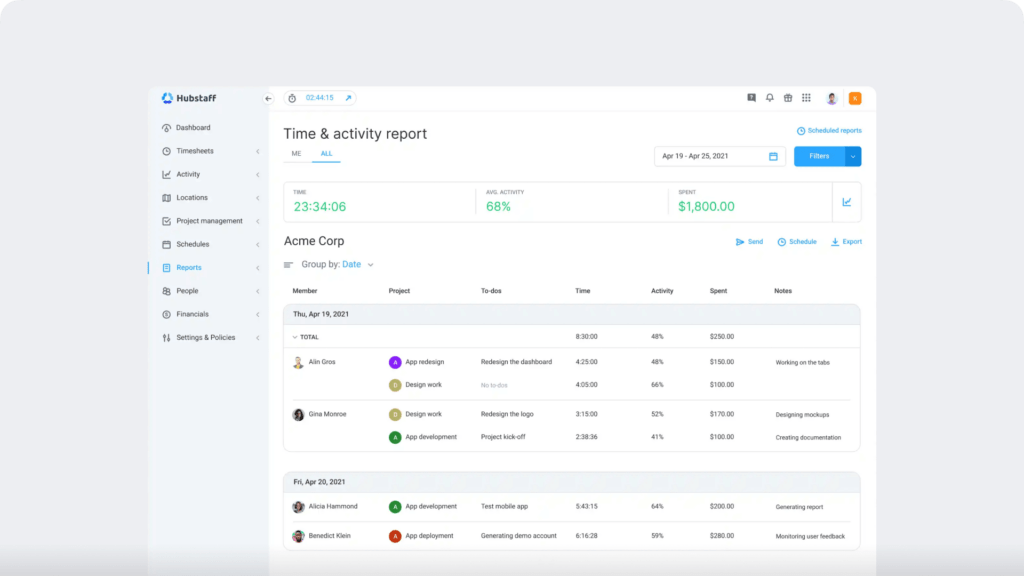
2. Payment reports
There are two categories of payment reports:
- Accounts Owed: Displays the time marked as unpaid throughout the organization.
- Payments: Shows a listing of payments made by the organization.
3. Budgets and limits
There are 4 reports that fall under this category to assist with budgeting:
- Weekly limits: This report displays the weekly limits set for every team member. It also shows time spent working and remaining time for the week.
- Project budgets: Shows the budget for every project and the time spent on each.
- Client budgets: This report shows budgets for all projects related to a selected client and the time spent on each.
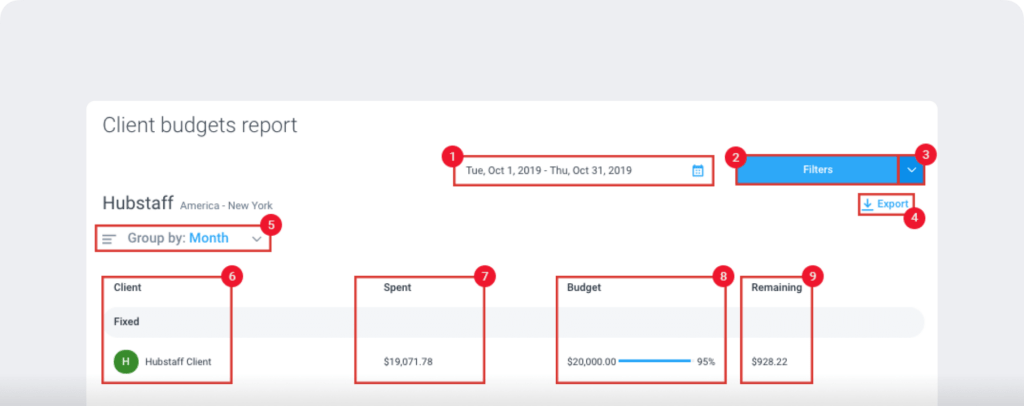
4. Time-off reports
There are two reports that may be generated under this category:
- Time-off balance: Shows the available, used, and pending time-off balances of team members.
- Time-off transactions: Displays all approved time-off balances.
5. Attendance report
The Attendance Report helps employers manage their organization’s schedule.
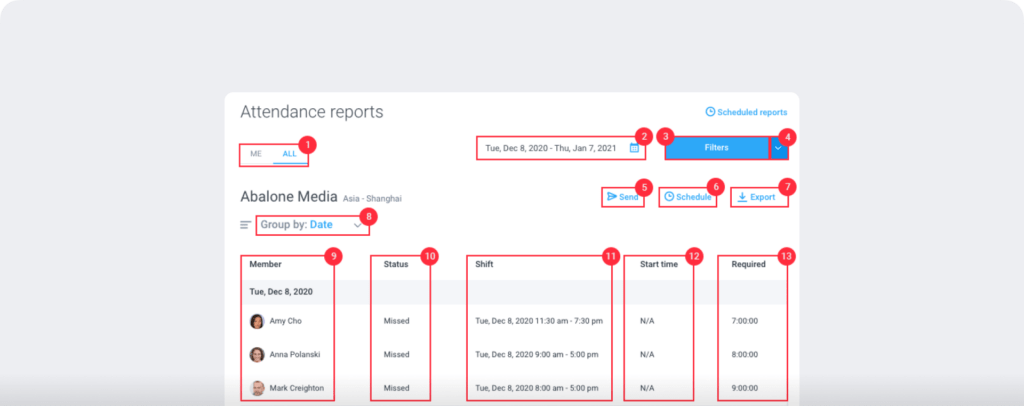
6. Job sites report
It displays all tracked time by each team member for a particular job site. This report is just available for premium plans.
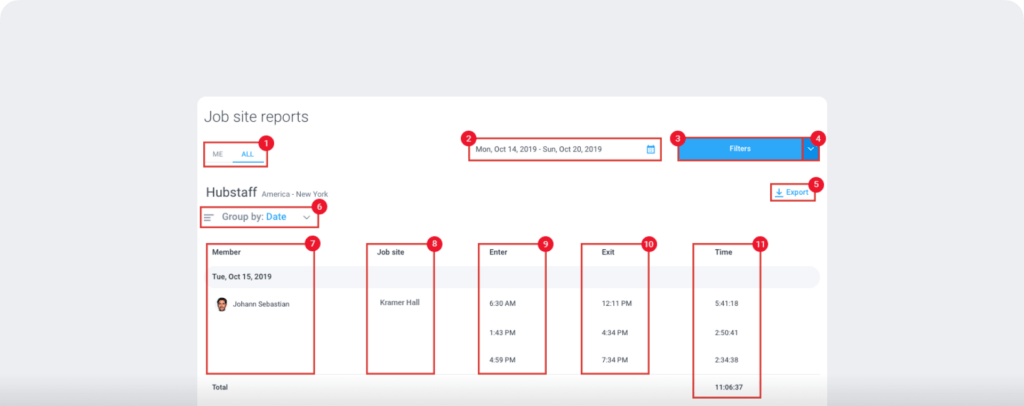
Hubstaff enables you to send these reports by email to members outside the organization, download them as a PDF or a CSV file so you could view them offline to plan and review your team’s workflow as you want.
2) The Time Doctor approach
Well, there are eight differing kinds, and here’s a fast lowdown on each of them.
1. Dashboard
Shows a user’s current status, the overall worked for the day (or week), and the times they worked. You too can hover over the timeline to see which tasks were being worked on and for the way long.
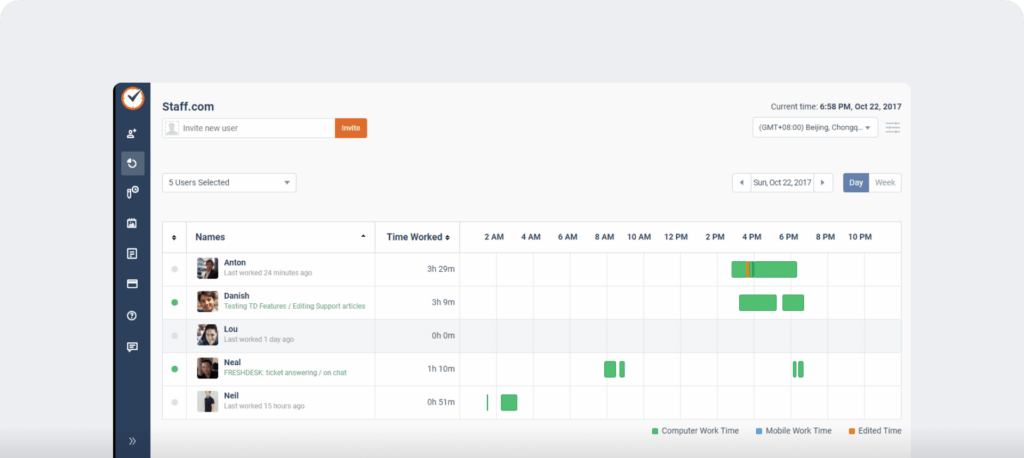
2. Timesheet report
Shows you the overall amount of accountable time for a selected user for that day (or week).
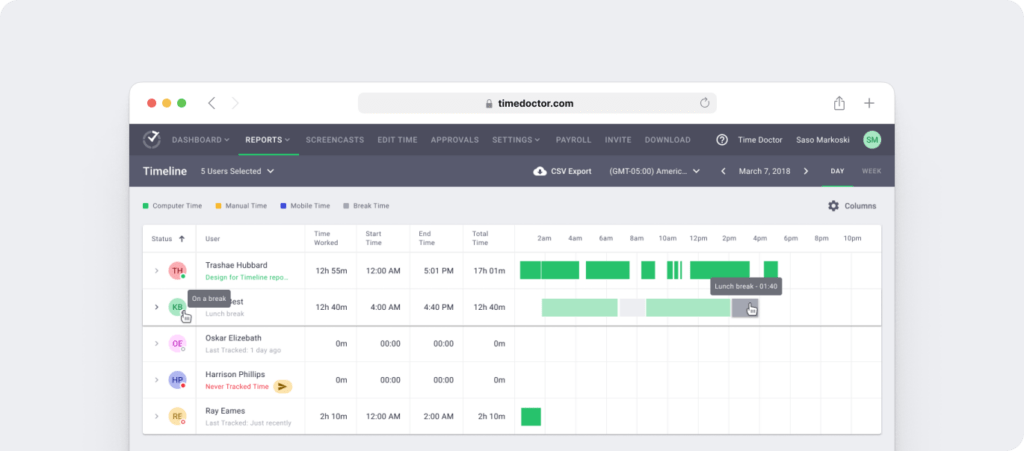
3. Time use report
Shows the overall time worked for a number of users and what number of hours they’ve spent on each task.
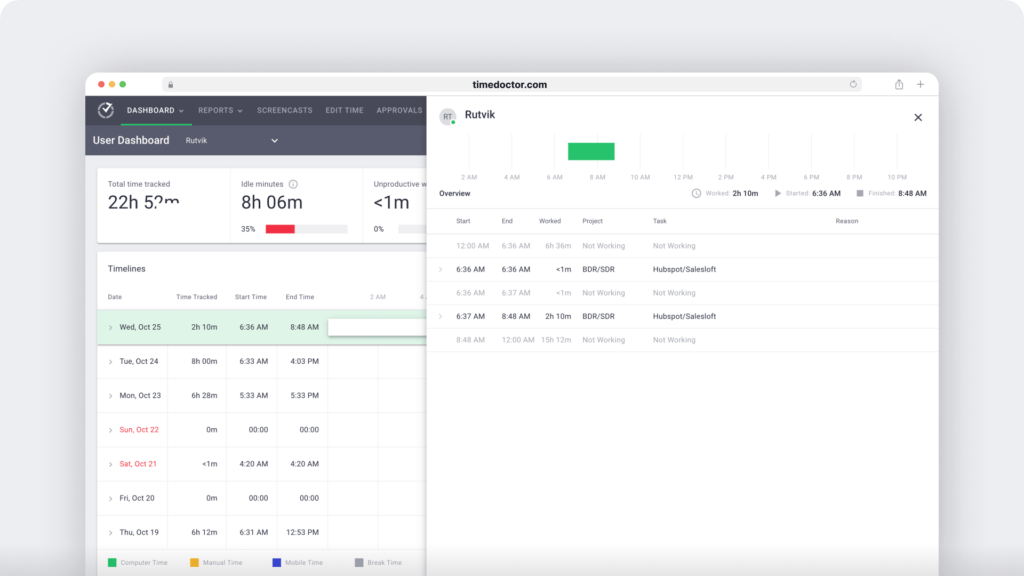
4. Timeline report
This can be a useful task management tool, showing the activity for various users for the chosen day.
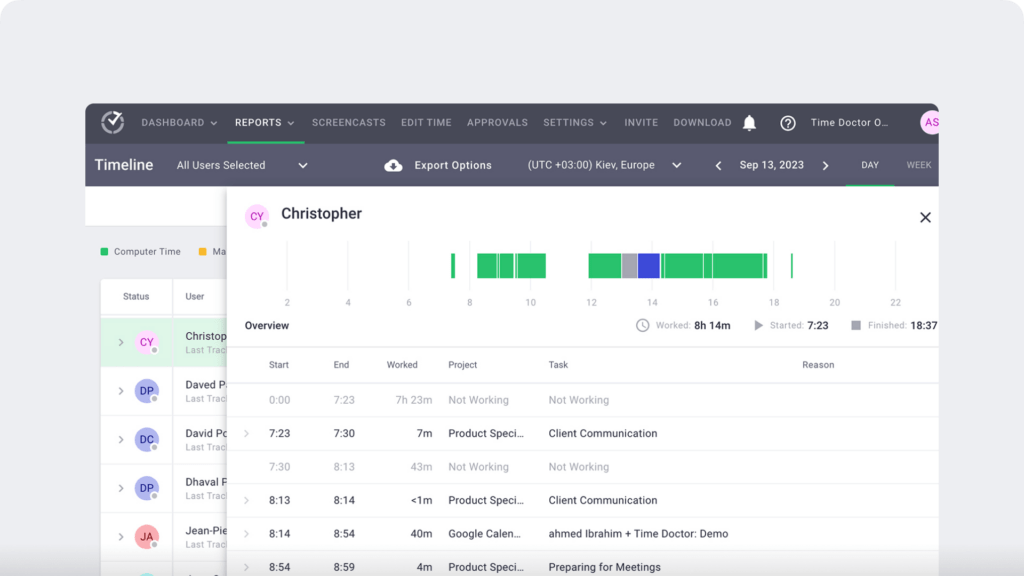
5. Poor time use report
This can be a report which shows the period of time different users spend on web sites that will not be work-related, equivalent to social media sites or YouTube.
6. Web and app use report
Shows a listing of applications or web sites which you or your team used while working.
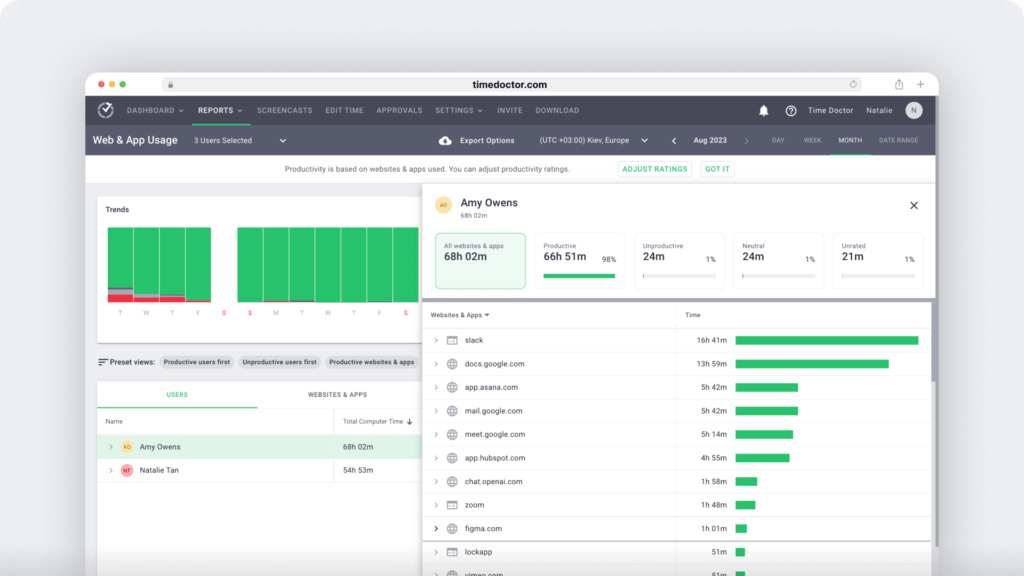
7. Projects report
A useful project management report that shows how much time was spent on different projects and by which team members.
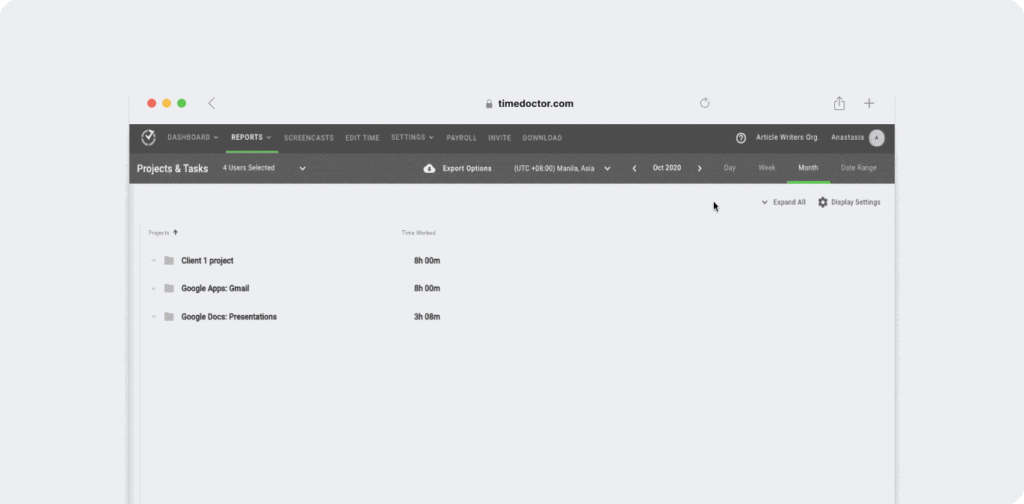
8. Attendance report
A very good old way of showing who was not present or was late to their scheduled working hours.
Users can even add why they were absent, equivalent to an appointment at the attention doctor for watching the screen for too long, etc.
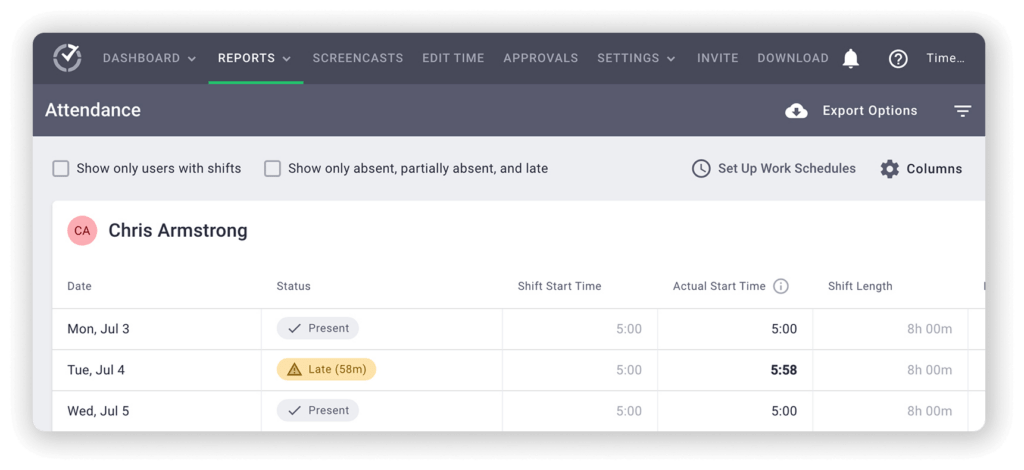
A lot of the reports are downloadable as PDF or CSV files, so you could access them offline.
Quick recap
Each tools generate different sets of reports that give a manager or an worker the power to trace their productivity and improve wherever possible.
6. Payroll and invoicing
The principal purpose of those two tools is to extend worker productivity and streamline various business activities – saving time and ultimately making the business more profitable.
One such time-consuming activity is financial management.
Which is ironic because time is money, right?
The more time you spend on managing money, the less money you make!
So how do these tools help ease the burden of invoicing payroll and invoicing throughout the company?
1) The Hubstaff approach
Hubstaff offers an automatic payroll feature to avoid wasting you the time of manually calculating each employees’ hours and pay. It also offers an automatic invoicing feature to make sure accurate billing.
Here’s what it is best to remember:
- Hubstaff means that you can sync timesheets together with your payroll. In case your employees are paid by the hour, the undeniable fact that the time cards are accurate means your payroll will probably be too.
- Integration with Quickbooks can also be possible to mechanically export time tracked.
- Payment gateways Hubstaff can hook up with include PayPal, Wise, formerly Transferwise, and Payoneer.
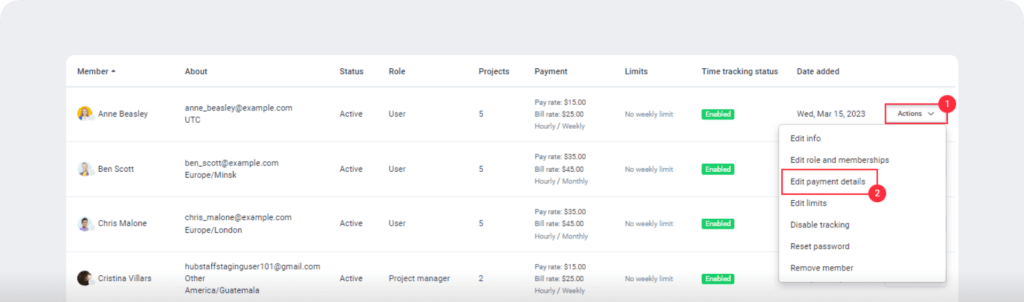
2) The Time Doctor approach
Thankfully, you won’t must depend on Excel formulas anymore when processing payroll.
- Create automated timesheets that may be used to make batch payments.
- Set automated pay periods and currencies for workers and contractors in other countries.
- Arrange payroll for workers who’re paid hourly and team members who receive a set salary.
- Integrate your payroll with payment gateways like PayPal, Payoneer, Gusto, ADP, and Wise, formerly TransferWise.
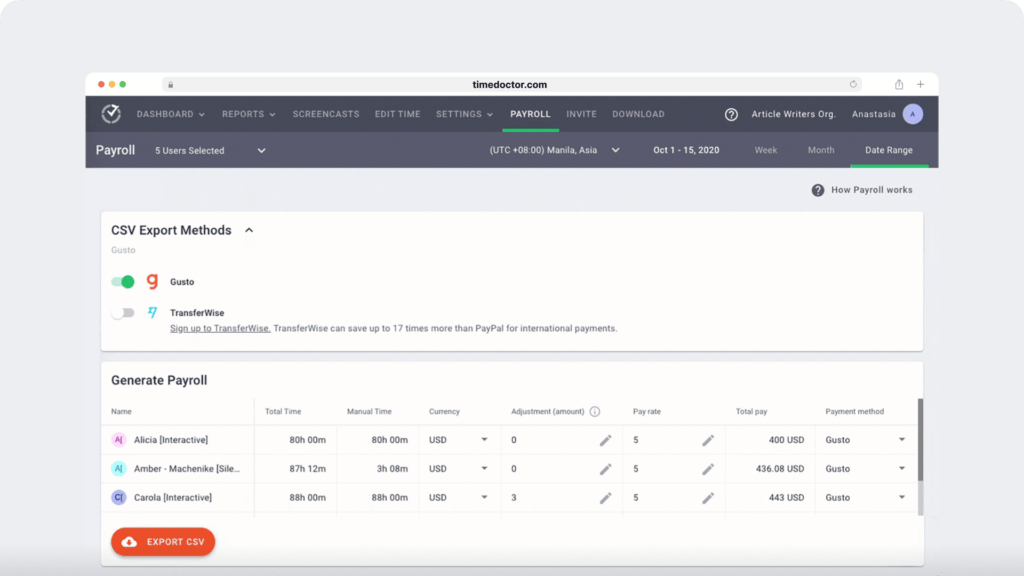
Quick recap
Each tools offer an automatic payroll option based on timesheets and an automatic invoicing option based on billable hours. Additionally they offer integration with payment gateways it’s possible you’ll already be using, equivalent to PayPal.
7. Pricing
Coming to the large query. How much are these tools going to cost?
Can you continue to run a profitable business managing a distant team?
Let’s start with Hubstaff.
1) Hubstaff pricing plans
There are 4 different plans that Hubstaff provides to all its users:
Free plan: Gives you basic time tracking and activity levels. Nonetheless, it only supports one user. Go for it in the event you just wish to take the tool out for a spin to see what it looks like.
- Basic plan: Starts at $7/user per 30 days and offers very limited functionality. So if you must monitor your employees with GPS tracking, this isn’t the choice for you.
- Premium plan: Priced at $10/user per 30 days – includes “Basic” features + GPS and mobile tracking + time without work and holidays + attendance monitoring + payroll.
- Enterprise plan: Starts at $20/user per 30 days – includes “Premium” features + VIP support + concierge account set-up + higher public API limits.
Hubstaff also offers a 14-day free trial on all paid plans.
2) Time Doctor pricing plans
Let’s take a take a look at the pricing plans:
- Basic: $7/user per 30 days – offers time tracking + task management + unlimited screenshots + activity tracking.
- Standard: $10/user per 30 days – includes “Basic” features + payroll + integrations.
- Premium: $20/user per 30 days – includes “Standard” features + client login access + concierge account setup.
Every part the software offers, you possibly can try free for 14 days (with no bank card).
Quick recap
While Hubstaff offers you versatility with its different plans, the features it provides in its lower variants don’t exactly do justice to its long list of capabilities.
8. Software setup
We’re almost at the top of this battle royale, where each these tools have tried to beat one another up with similar features and competitive pricing.
So on this section, we’re comparing the 2 tools based on their ease of use.
1) The Hubstaff approach
The setup of Hubstaff is pretty straightforward.
Your manager/employer sends you an invite to affix Hubstaff, and you only have to just accept it.
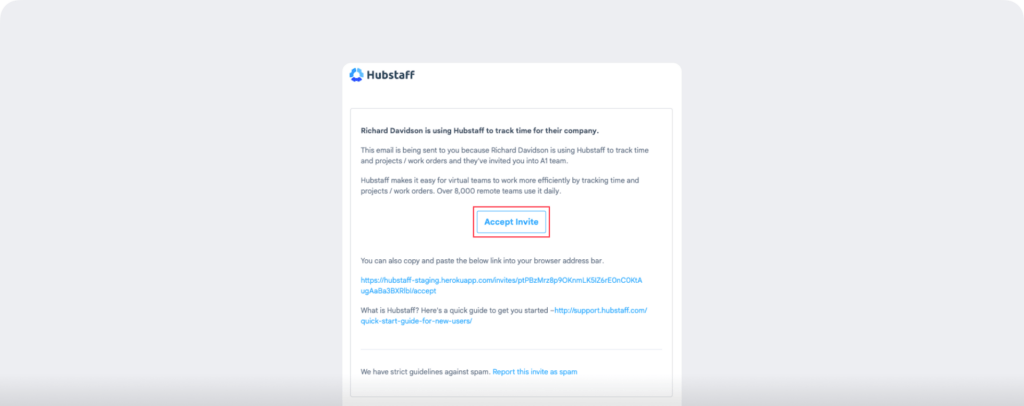
Enter just a few more details like your name and email address and ensure this email.
You’ll have to download the desktop client by clicking in your avatar. It will probably be found on the underside left-hand side of your web dashboard. See below:
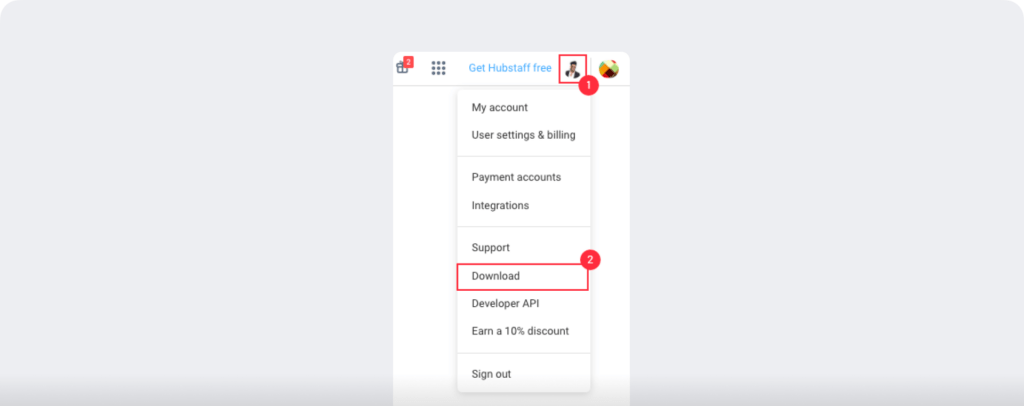
Download the Hubstaff tool, select your operating system (Hubstaff supports Mac, Linux, and Windows) and run the installation.
Once complete, log in together with your credentials, and you possibly can see a listing of projects that your manager has assigned to you. You possibly can click on any project that you simply wish to begin, and boom, you’re good to go.
While it’s compatible with Android and iOS devices, the mobile app has very limited functionality — for instance, it lacks web and app usage tracking features.
2) The Time Doctor approach
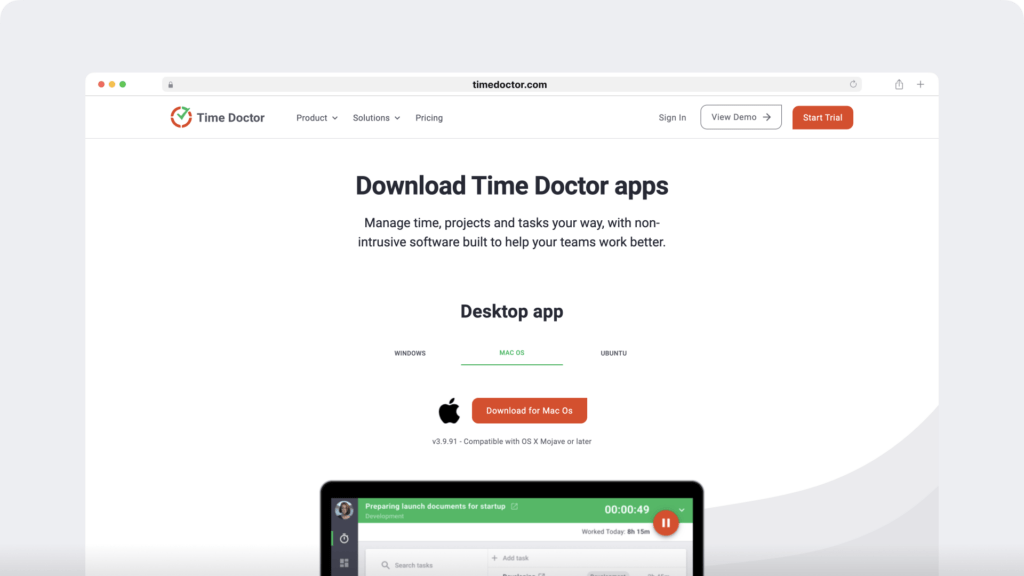
Quick recap
Each the tools are relatively easy to establish.
You might also want to ascertain out our list of one of the best Hubstaff alternatives.